How to Replace or Remove an Image Background Using the Magic Wand Tool
Photoshop's Magic Wand Tool: You've certainly known about it and, contingent upon the amount you use Photoshop in your everyday, you may have even utilized it.
Get free internet business and item photography tips
Email address
Buy in
Realize what the Magic Wand Tool is and how to choose and veil in Photoshop with it. This Photoshop veiling instructional exercise will transform you into a genius in the blink of an eye.
Chapter by chapter list
What Is the Magic Wand Tool?
What Is the Magic Wand Tool Used For?
Step by step instructions to Select and Mask in Photoshop With the Magic Wand Tool
When to Use the Magic Wand Tool for Your Product Photos
What Is the Magic Wand Tool?
The Photoshop Magic Wand Tool is a fast and simple approach to choose and veil certain segments of a picture, enabling you to modify one piece of your picture while leaving different parts flawless. Perhaps the most widely recognized employments of this apparatus is to trade out or eliminate the foundation of an item photograph, leaving the subject of the picture set up.
Related: Clipping Path versus Veiling: What's the Difference?
The Magic Wand Tool works by choosing a space of strong shading inside a picture. When your choice is made, the Magic Wand Tool gives you various alternatives for refining that choice.
What Is the Magic Wand Tool Used For?
The Magic Wand Tool is a go-to instrument when you need to show an item in different settings by showing it against various foundations, or when you need to eliminate a foundation inside and out so your item remains all alone.
This is regularly the situation for commercial centers like Amazon or eBay, which have item photograph prerequisites of their own that layout the endorsed foundations your pictures can have.
Instructions to Select and Mask in Photoshop With the Magic Wand Tool
Open your item photograph and copy the foundation layer
Shroud the foundation layer
Design the Photoshop Magic Wand Tool
Make your choice
Refine the edges of the determination
Supplement another foundation into your picture
Stage 1: Open your item photograph and copy the foundation layer
In Photoshop CC18, open the record containing the picture you will adjust.
With your picture open in Photoshop CC18, open the Layers range by going to Window > Layers. Ensure the Background layer is featured. Copy the Background layer by clicking Layer > Duplicate Layer.
You will be given the alternative to give your copied layer a custom name. Giving your layer a name that shows the foundation has been eliminated, (for example, "secluded") will make your record simpler to use for others in your group who may have to get to it later on.
Save time and reevaluate it: Our experience expulsion administrations start at $0.49/picture
Stage 2: Hide the foundation layer
In your Layers range, click on the eye symbol just to one side of the picture thumbnail. Along these lines, your unique foundation will not be apparent and diverting as you begin to change your copied layer.
Stage 3: Configure the Photoshop Magic Wand Tool
Pick the Magic Wand Tool in the Tools range to one side of your screen, or type "W." If the Magic Wand Tool isn't apparent, it could be taken cover behind the Quick Selection Tool. For this situation, snap and hang on the Quick Selection Tool, and pick the Magic Wand Tool.
When you have the Magic Wand Tool chosen, you can change a few boundaries inside the device to control how a lot or how little is chosen at a time.
At the highest point of your screen, you'll see the choices for changing how the Magic Wand Tool functions.
Single Selection: This is the choice you need chosen when you first utilize the Magic Wand Tool
Add To Selection: This you will get to consequently when you hold down SHIFT while utilizing the Magic Wand Tool
Deduct from Selection: This permits you to eliminate pixels from your choice while tapping on a space of your determination
Converge with Selection: This makes another determination that just incorporates pixels from a past choice
Test Size: In more current renditions of Photoshop, you have the choice to change your example size. Naturally, the Magic Wand Tool is set to choose just each pixel's tone in turn. Expanding the example size implies the Magic Wand Tool is averaging the shades of the pixels around the example into its choice measures. In our model, the Sample Size has been left at Point Sample.
Resilience: You can change the Magic Wand Tool's Tolerance to choose a bigger territory at a time. By and large, you'll need to set your resistance somewhere close to 15 and 30. In this model, the Tolerance is set to 20.
Stage 4: Make your determination
There are two different ways to utilize the Magic Wand Tool to choose the subject of a picture: select the foundation and select the subject. The technique you use will rely upon whether the foundation of your picture is generally one tone.
Technique 1: Select the foundation
On the off chance that the foundation of a picture is a strong shading or very nearly a strong shading, you can utilize the Magic Wand Tool to choose the foundation, and afterward reverse the choice.
Ensure you're in the copied layer (it ought to be featured in the Layers range).
Snap anyplace inside the foundation with the Magic Wand Tool.
While holding the SHIFT key, click on spaces of the foundation that were excluded from the underlying determination, like the shadows under the oranges in the model.
Select reverse by clicking SHIFT+CTRL+I (SHIFT+COMMAND+I on a Mac) to make a determination of simply the subject.
Technique 2: Select the subject
On the off chance that your experience is numerous shadings, you can choose the subject of your picture rather than the foundation.
Photoshop CC18 has an alternative called Select Subject. This instinctive component sorts out and chooses the subject of your photograph, regardless of how complex it is.
Here's the means by which to utilize Select Subject to eliminate the foundation:
Ensure you're in your copied layer (it ought to be featured in the Layers range).
Select the Magic Wand Tool, however don't click anyplace on your picture.
Pick the Select Subject catch at the highest point of the application. You should now have a harsh determination of the subject.
Snap on Subtract from Selection at the highest point of the screen. At that point, click on any spaces of the determination that don't have a place with the subject (like the shadows under these tangerines). This will eliminate these zones from the determination.
On the off chance that you are utilizing a more established variant of Photoshop, you can in any case utilize the Magic Wand Tool to choose your subject if your experience is intricate however the subject is for the most part one tone. You would follow similar strides in Method 1 to choose the subject. The solitary contrast is that you will not choose the opposite whenever you've finished your determination.
Stage 5: Refine the edges of the choice
At the highest point of the application window, close to the Select Subject catch, you will see a catch called Select and Mask… Click on this catch.
(In case you're utilizing a more established variant of Photoshop, you may have to get to this capacity by going to Select > Refine Edge.)
Your window will be supplanted by a screen that has a progression of worldwide controls on the privilege and spot-change instruments on the left.
At the highest point of this screen to one side, simply under the Properties tab, you'll see a catch stamped View. Snap this and ensure On Layers (Y) is chosen. You presently can see your subject detached with no foundation by any stretch of the imagination.
You have many highlights you can play with here, yet the most helpful when you're attempting to disconnect an item picture are the Smooth capacity under Global Refinements, and the Refine Edge Brush Tool to one side of the screen.
Hauling the Smooth slider to the correct will streamline any harsh edges on your choice.
The Refine Edge Brush Tool (got to by clicking "R") will permit you to spot select certain spaces of your picture. To utilize, click on the device and paint over spaces of your determination that actually need refinement.
Whenever you are happy with your choice, click on Output Settings in the lower right-hand side of your screen and pick Output to: Layer Mask. Snap OK.
You presently have your subject totally detached from its experience utilizing a layer cover.
Stage 6: Insert another foundation into your picture
Open the document containing the new foundation you need to show behind your item.
In the document containing your new foundation, select the whole picture by clicking CTRL+A (COMMAND+A on a Mac). Duplicate the determination by clicking CTRL+C (COMMAND+C on a Mac).
Return into the document containing the subject you just segregated. Select the unaltered Background layer. At that point, click CTRL+V (COMMAND+V on a Mac) to glue the new foundation into the record.
The new foundation ought to show up as another layer between your veiled subject and unique foundation. You can flip the first foundation layer back to apparent at this point.
On the off chance that your unique picture was taken against a white foundation, you can set your new foundation layer mix mode to Multiply to pull the first shadows once more into the new picture.
You can add more layers for extra foundations, and flip the eye symbol close to each to perceive what they look like with your subject.
You can likewise make layers and fill them with strong tones (counting white) to show your subject against a strong foundation.
When to Use the Magic Wand Tool for Your Product Photos
maps.google.fr/url?sa=t&url=https%3A%2F%2Fimageworkindia.com
maps.google.es/url?sa=t&url=https%3A%2F%2Fimageworkindia.com
images.google.es/url?sa=t&url=https%3A%2F%2Fimageworkindia.com
google.es/url?sa=t&url=https%3A%2F%2Fimageworkindia.com
images.google.it/url?sa=t&url=https%3A%2F%2Fimageworkindia.com
google.it/url?sa=t&url=https%3A%2F%2Fimageworkindia.com
maps.google.it/url?sa=t&url=https%3A%2F%2Fimageworkindia.com
images.google.com.br/url?sa=t&url=https%3A%2F%2Fimageworkindia.com
google.com.br/url?sa=t&url=https%3A%2F%2Fimageworkindia.com
maps.google.com.br/url?sa=t&url=https%3A%2F%2Fimageworkindia.com
maps.google.ca/url?sa=t&url=https%3A%2F%2Fimageworkindia.com
images.google.ca/url?sa=t&url=https%3A%2F%2Fimageworkindia.com
google.ca/url?sa=t&url=https%3A%2F%2Fimageworkindia.com
images.google.com.hk/url?sa=t&url=https%3A%2F%2Fimageworkindia.com
google.com.hk/url?sa=t&url=https%3A%2F%2Fimageworkindia.com
maps.google.com.hk/url?sa=t&url=https%3A%2F%2Fimageworkindia.com
google.nl/url?sa=t&url=https%3A%2F%2Fimageworkindia.com
maps.google.nl/url?sa=t&url=https%3A%2F%2Fimageworkindia.com
images.google.nl/url?sa=t&url=https%3A%2F%2Fimageworkindia.com
maps.google.co.in/url?sa=t&url=https%3A%2F%2Fimageworkindia.com
images.google.co.in/url?sa=t&url=https%3A%2F%2Fimageworkindia.com
maps.google.be/url?sa=t&url=https%3A%2F%2Fimageworkindia.com
google.be/url?sa=t&url=https%3A%2F%2Fimageworkindia.com
images.google.at/url?sa=t&url=https%3A%2F%2Fimageworkindia.com
maps.google.at/url?sa=t&url=https%3A%2F%2Fimageworkindia.com
google.at/url?sa=t&url=https%3A%2F%2Fimageworkindia.com
images.google.cz/url?sa=t&url=https%3A%2F%2Fimageworkindia.com
google.cz/url?sa=t&url=https%3A%2F%2Fimageworkindia.com
maps.google.cz/url?sa=t&url=https%3A%2F%2Fimageworkindia.com
maps.google.se/url?sa=t&url=https%3A%2F%2Fimageworkindia.com
google.se/url?sa=t&url=https%3A%2F%2Fimageworkindia.com
images.google.se/url?sa=t&url=https%3A%2F%2Fimageworkindia.com
maps.google.no/url?q=httpss%3A%2F%2Fimageworkindia.com%2F
images.google.no/url?q=httpss%3A%2F%2Fimageworkindia.com%2F
images.google.co.th/url?sa=t&url=https%3A%2F%2Fimageworkindia.com
maps.google.co.th/url?sa=t&url=https%3A%2F%2Fimageworkindia.com
google.co.th/url?sa=t&url=https%3A%2F%2Fimageworkindia.com
images.google.com.ua/url?sa=t&url=https%3A%2F%2Fimageworkindia.com
maps.google.com.ua/url?sa=t&url=https%3A%2F%2Fimageworkindia.com
google.com.ua/url?sa=t&url=https%3A%2F%2Fimageworkindia.com
google.com.tr/url?sa=t&url=https%3A%2F%2Fimageworkindia.com
maps.google.com.tr/url?sa=t&url=https%3A%2F%2Fimageworkindia.com
images.google.com.tr/url?sa=t&url=https%3A%2F%2Fimageworkindia.com
images.google.com.co/url?q=httpss%3A%2F%2Fimageworkindia.com%2F
maps.google.com.ar/url?sa=t&url=https%3A%2F%2Fimageworkindia.com
images.google.com.ar/url?sa=t&url=https%3A%2F%2Fimageworkindia.com
google.fi/url?sa=t&url=https%3A%2F%2Fimageworkindia.com
images.google.fi/url?sa=t&url=https%3A%2F%2Fimageworkindia.com
maps.google.fi/url?sa=t&url=https%3A%2F%2Fimageworkindia.com
images.google.co.nz/url?sa=t&url=https%3A%2F%2Fimageworkindia.com
google.co.nz/url?sa=t&url=https%3A%2F%2Fimageworkindia.com
maps.google.co.nz/url?sa=t&url=https%3A%2F%2Fimageworkindia.com
images.google.com.pe/url?q=httpss%3A%2F%2Fimageworkindia.com%2F
maps.google.com.pe/url?q=httpss%3A%2F%2Fimageworkindia.com%2F
google.com.pe/url?q=httpss%3A%2F%2Fimageworkindia.com%2F
images.google.com.vn/url?sa=t&url=https%3A%2F%2Fimageworkindia.com
google.com.vn/url?sa=t&url=https%3A%2F%2Fimageworkindia.com
google.pt/url?sa=t&url=https%3A%2F%2Fimageworkindia.com
maps.google.pt/url?sa=t&url=https%3A%2F%2Fimageworkindia.com
images.google.pt/url?sa=t&url=https%3A%2F%2Fimageworkindia.com
maps.google.ro/url?sa=t&url=https%3A%2F%2Fimageworkindia.com
google.ro/url?sa=t&url=https%3A%2F%2Fimageworkindia.com
images.google.ro/url?sa=t&url=https%3A%2F%2Fimageworkindia.com
images.google.com.my/url?sa=t&url=https%3A%2F%2Fimageworkindia.com
maps.google.com.my/url?sa=t&url=https%3A%2F%2Fimageworkindia.com
google.com.my/url?sa=t&url=https%3A%2F%2Fimageworkindia.com
google.co.za/url?sa=t&url=https%3A%2F%2Fimageworkindia.com
images.google.co.za/url?sa=t&url=https%3A%2F%2Fimageworkindia.com
maps.google.co.za/url?sa=t&url=https%3A%2F%2Fimageworkindia.com
google.com.pk/url?q=httpss%3A%2F%2Fimageworkindia.com%2F
images.google.com.pk/url?q=httpss%3A%2F%2Fimageworkindia.com%2F
google.com.sg/url?sa=t&url=https%3A%2F%2Fimageworkindia.com
maps.google.com.sg/url?sa=t&url=https%3A%2F%2Fimageworkindia.com
images.google.com.sg/url?sa=t&url=https%3A%2F%2Fimageworkindia.com
images.google.gr/url?sa=t&url=https%3A%2F%2Fimageworkindia.com
maps.google.gr/url?sa=t&url=https%3A%2F%2Fimageworkindia.com
google.gr/url?sa=t&url=https%3A%2F%2Fimageworkindia.com
maps.google.com.ph/url?sa=t&url=https%3A%2F%2Fimageworkindia.com
google.com.ph/url?sa=t&url=https%3A%2F%2Fimageworkindia.com
images.google.com.ph/url?sa=t&url=https%3A%2F%2Fimageworkindia.com
maps.google.no/url?sa=t&url=https%3A%2F%2Fimageworkindia.com
google.no/url?sa=t&url=https%3A%2F%2Fimageworkindia.com
images.google.no/url?sa=t&url=https%3A%2F%2Fimageworkindia.com
maps.google.co.il/url?sa=t&url=https%3A%2F%2Fimageworkindia.com
images.google.co.il/url?sa=t&url=https%3A%2F%2Fimageworkindia.com
google.co.il/url?sa=t&url=https%3A%2F%2Fimageworkindia.com
images.google.com.sa/url?q=httpss%3A%2F%2Fimageworkindia.com%2F
google.com.sa/url?q=httpss%3A%2F%2Fimageworkindia.com%2F
google.cl/url?sa=t&url=https%3A%2F%2Fimageworkindia.com
images.google.cl/url?sa=t&url=https%3A%2F%2Fimageworkindia.com
maps.google.ae/url?sa=t&url=https%3A%2F%2Fimageworkindia.com
images.google.ae/url?sa=t&url=https%3A%2F%2Fimageworkindia.com
google.ae/url?sa=t&url=https%3A%2F%2Fimageworkindia.com
images.google.com.co/url?sa=t&url=https%3A%2F%2Fimageworkindia.com
maps.google.com.co/url?sa=t&url=https%3A%2F%2Fimageworkindia.com
google.com.co/url?sa=t&url=https%3A%2F%2Fimageworkindia.com
google.com.eg/url?sa=t&url=https%3A%2F%2Fimageworkindia.com
maps.google.com.eg/url?sa=t&url=https%3A%2F%2Fimageworkindia.com
images.google.com.eg/url?sa=t&url=https%3A%2F%2Fimageworkindia.com
images.google.lt/url?sa=t&url=https%3A%2F%2Fimageworkindia.com
google.lt/url?sa=t&url=https%3A%2F%2Fimageworkindia.com
maps.google.lt/url?sa=t&url=https%3A%2F%2Fimageworkindia.com
images.google.com.sa/url?sa=t&url=https%3A%2F%2Fimageworkindia.com
maps.google.com.sa/url?sa=t&url=https%3A%2F%2Fimageworkindia.com
google.com.sa/url?sa=t&url=https%3A%2F%2Fimageworkindia.com
images.google.hr/url?sa=t&url=https%3A%2F%2Fimageworkindia.com
google.hr/url?sa=t&url=https%3A%2F%2Fimageworkindia.com
maps.google.hr/url?sa=t&url=https%3A%2F%2Fimageworkindia.com
google.co.ve/url?sa=t&url=https%3A%2F%2Fimageworkindia.com
maps.google.co.ve/url?sa=t&url=https%3A%2F%2Fimageworkindia.com
images.google.co.ve/url?sa=t&url=https%3A%2F%2Fimageworkindia.com
images.google.com.pr/url?sa=t&url=https%3A%2F%2Fimageworkindia.com
maps.google.com.pr/url?sa=t&url=https%3A%2F%2Fimageworkindia.com
google.com.pr/url?sa=t&url=https%3A%2F%2Fimageworkindia.com
images.google.com.gt/url?sa=t&url=https%3A%2F%2Fimageworkindia.com
google.com.gt/url?sa=t&url=https%3A%2F%2Fimageworkindia.com
maps.google.com.gt/url?sa=t&url=https%3A%2F%2Fimageworkindia.com
images.google.co.cr/url?sa=t&url=https%3A%2F%2Fimageworkindia.com
google.co.cr/url?sa=t&url=https%3A%2F%2Fimageworkindia.com
maps.google.co.cr/url?sa=t&url=https%3A%2F%2Fimageworkindia.com
google.com.uy/url?sa=t&url=https%3A%2F%2Fimageworkindia.com
images.google.com.uy/url?sa=t&url=https%3A%2F%2Fimageworkindia.com
maps.google.com.uy/url?sa=t&url=https%3A%2F%2Fimageworkindia.com
maps.google.lu/url?sa=t&url=https%3A%2F%2Fimageworkindia.com
images.google.lu/url?sa=t&url=https%3A%2F%2Fimageworkindia.com
google.lu/url?sa=t&url=https%3A%2F%2Fimageworkindia.com
maps.google.co.ke/url?sa=t&url=https%3A%2F%2Fimageworkindia.com
google.co.ke/url?sa=t&url=https%3A%2F%2Fimageworkindia.com
images.google.co.ke/url?sa=t&url=https%3A%2F%2Fimageworkindia.com
images.google.com.do/url?sa=t&url=https%3A%2F%2Fimageworkindia.com
maps.google.com.do/url?sa=t&url=https%3A%2F%2Fimageworkindia.com
google.com.do/url?sa=t&url=https%3A%2F%2Fimageworkindia.com
google.co.ma/url?sa=t&url=https%3A%2F%2Fimageworkindia.com
images.google.co.ma/url?sa=t&url=https%3A%2F%2Fimageworkindia.com
maps.google.lk/url?sa=t&url=https%3A%2F%2Fimageworkindia.com
google.lk/url?sa=t&url=https%3A%2F%2Fimageworkindia.com
images.google.lk/url?sa=t&url=https%3A%2F%2Fimageworkindia.com
images.google.com.cu/url?sa=t&url=https%3A%2F%2Fimageworkindia.com
maps.google.co.za/url?sa=t&url=httpss%3A%2F%2Fimageworkindia.com
images.google.com.sg/url?sa=t&url=httpss%3A%2F%2Fimageworkindia.com
images.google.co.il/url?sa=t&url=httpss%3A%2F%2Fimageworkindia.com
images.google.cl/url?sa=t&url=httpss%3A%2F%2Fimageworkindia.com
maps.google.ie/url?sa=t&url=httpss%3A%2F%2Fimageworkindia.com
images.google.bg/url?sa=t&url=httpss%3A%2F%2Fimageworkindia.com
maps.google.bg/url?sa=t&url=httpss%3A%2F%2Fimageworkindia.com
Figuring out how to choose and cover in Photoshop with the Magic Wand Tool is useful for business picture takers and web based business dealers, since it's a method that you can apply to your item photographs. Here are an only a couple situations where it proves to be useful:
Show your item in different conditions. Assist your clients with interfacing your item genuinely by seeing it in a wonderful or recognizable setting while changing the foundation. This can likewise assist you with setting up the picture for various objective portions, so you can trade out foundations that bode well for your crowd.
Select your item so you change its size or shading without modifying the setting where it has
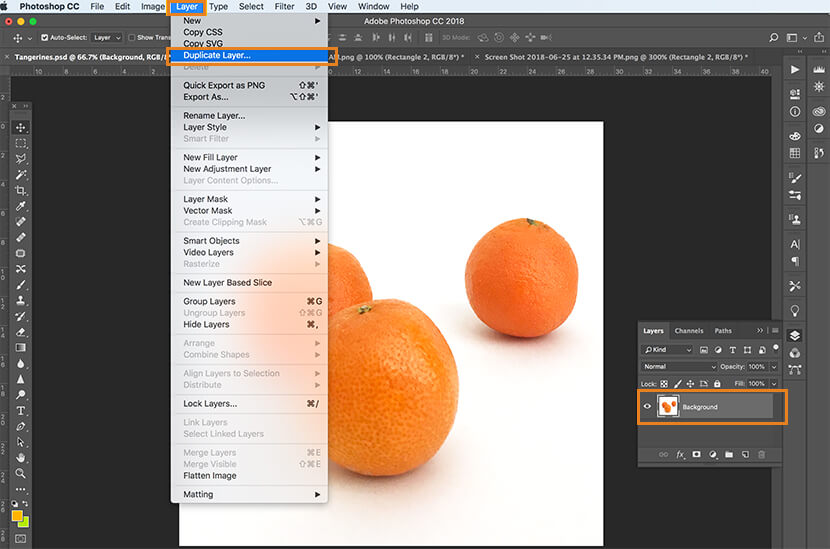


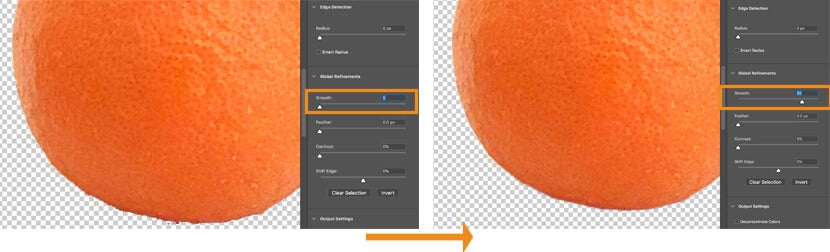








0 comments:
Post a Comment