Photoshop Tools: A Beginner’s Guide to Magic Wand, Lasso, and Other Features
Make quicker work of altering your item photographs in Photoshop CC 2019 with these simple alternate routes.
At the point when you're working with a huge clump of item photographs and you need consistency, knowing some key Photoshop CC 2019 and cutting way alternate routes will enhance your work process and guarantee your pictures convert.
Get free web based business and item photography tips
Where is the Photoshop CC 2021 Toolbar
The most effective method to utilize cutting way console alternate ways
The most effective method to make a yield preset for item pictures
The most effective method to rapidly trade pictures for your site
The most effective method to handily make a genuine white foundation
The most effective method to utilize cutting way console alternate routes in Photoshop
We've recently talked about how to utilize the Magic Wand device to eliminate a foundation from your item picture utilizing Select Subject.
Be that as it may, if your experience has comparative concentration or shading as your forefront, the Magic Wand device will not work.
In these cases, making cutting illustrations utilizing ways is your most ideal choice to eliminate the foundation. We've additionally assembled an instructional exercise to assist you with figuring out how to utilize the Pen Tool to alter item pictures and eliminate the foundation in Photoshop.
On the off chance that you intend to utilize a section way to isolate an item picture from its experience, there are a progression of key order alternate routes you can use to make the interaction speedier and simpler.
Try not to have the opportunity to do it without anyone else's help? Get familiar with re-appropriating your experience evacuation needs.
Speedy cut-out ways are accomplished with both of your hands: one hand composing on the console, the other drawing with the mouse or pointer. Your console hand types in the alternate way key orders to flip immediately between instruments so your other hand can keep on drawing the way rapidly.
Before you make the cut-out way, set up your workspace. Ensure both your Pen instrument and your Direct Selection device are noticeable in the Toolbar.
You ought to have the option to see both your Layers board and your Paths board.
Note: If these boards aren't apparent, you can make them noticeable by choosing them from the Window dropdown menu at the highest point of the application window.
Cutting way alternate way key orders
P: select Pen device
A: select Direct Selection device (to change focuses made with the Pen instrument)
H: select Hand device
ALT+CLICK (OPTION+CLICK on Mac) on point: make corner at point as you draw with Pen device
CTRL+= (COMMAND+= on a Mac): zoom in
CTRL+-(COMMAND+-on a Mac): zoom out
SHIFT+CTRL+N (SHIFT+COMMAND+N on a Mac): make another layer
SHIFT+F5 (FN+SHIFT+F5 on a Mac PC): Fill layer with shading
Board alternate routes
There are additionally some helpful alternate routes inside the Layers and Paths boards that will shave entire minutes off of your altering time.
Step by step instructions to make a harvest preset for item pictures in Photoshop
It's significant that your pictures have a reliable stylish across your site. You can set up your Crop instrument to rapidly edit comparative item pictures so they'll all be a similar size and goal.
Figure out how to decrease picture document size without forfeiting quality
At the point when the Crop device is noticeable in your Toolbar, type C to get to it rapidly.
When the Crop instrument is chosen, you'll approach a progression of choices at the highest point of the Photoshop window.
In the first dropdown in quite a while bar, pick W x H x Resolution.
Set your width and stature to the last measurements you need all your item photographs to be.
For sites and applications, you'll need your width and tallness to be in pixels, and your goal at 72ppi for standard web illustrations. In the event that you need your pictures to show up appropriately on a retina show, twofold both the tallness and width measurements (thus, a 400px x 400px picture would now be set at 800px x 800px).
You can likewise tap on the dropdown close to the framework symbol to pick which rules you need to use to situate your item picture as you crop it. As a matter of course, this is set to Rule of Thirds.
When you have your measurements set, select the W x H x Resolution dropdown again and pick New Crop Preset. Give your preset a name that will assist you with recalling what item pictures these yield settings will be applied to, for example, "item thumbnail."
With your harvest preset made, you can tap on any item picture with the yield instrument, select your custom preset from the W x H x Resolution dropdown, and utilize the advisers for position the subject of your photograph likewise across all pictures.
The yield instrument additionally offers you some other helpful stunts to guarantee consistency. Snap on the Straighten symbol and define a boundary along the edge of your item photograph to fix your picture.
Check Content-Aware to fill in any additional territories around your edited territory with pixels that match the edges of your unique picture. Drift your mouse over the edges of your harvest advisers for pivot your picture inside the yield limits.
google.co.jp/url?sa=t&url=https%3A%2F%2Fimageworkindia.com
google.fr/url?sa=t&url=https%3A%2F%2Fimageworkindia.com
images.google.fr/url?sa=t&url=https%3A%2F%2Fimageworkindia.com
maps.google.fr/url?sa=t&url=https%3A%2F%2Fimageworkindia.com
maps.google.es/url?sa=t&url=https%3A%2F%2Fimageworkindia.com
images.google.es/url?sa=t&url=https%3A%2F%2Fimageworkindia.com
google.es/url?sa=t&url=https%3A%2F%2Fimageworkindia.com
images.google.it/url?sa=t&url=https%3A%2F%2Fimageworkindia.com
google.it/url?sa=t&url=https%3A%2F%2Fimageworkindia.com
maps.google.it/url?sa=t&url=https%3A%2F%2Fimageworkindia.com
images.google.com.br/url?sa=t&url=https%3A%2F%2Fimageworkindia.com
google.com.br/url?sa=t&url=https%3A%2F%2Fimageworkindia.com
maps.google.com.br/url?sa=t&url=https%3A%2F%2Fimageworkindia.com
maps.google.ca/url?sa=t&url=https%3A%2F%2Fimageworkindia.com
images.google.ca/url?sa=t&url=https%3A%2F%2Fimageworkindia.com
maps.google.ro/url?sa=t&url=https%3A%2F%2Fimageworkindia.com
google.ro/url?sa=t&url=https%3A%2F%2Fimageworkindia.com
images.google.ro/url?sa=t&url=https%3A%2F%2Fimageworkindia.com
images.google.com.my/url?sa=t&url=https%3A%2F%2Fimageworkindia.com
maps.google.com.my/url?sa=t&url=https%3A%2F%2Fimageworkindia.com
google.com.my/url?sa=t&url=https%3A%2F%2Fimageworkindia.com
google.co.za/url?sa=t&url=https%3A%2F%2Fimageworkindia.com
images.google.co.za/url?sa=t&url=https%3A%2F%2Fimageworkindia.com
maps.google.co.za/url?sa=t&url=https%3A%2F%2Fimageworkindia.com
google.com.pk/url?q=httpss%3A%2F%2Fimageworkindia.com%2F
images.google.com.pk/url?q=httpss%3A%2F%2Fimageworkindia.com%2F
google.com.sg/url?sa=t&url=https%3A%2F%2Fimageworkindia.com
maps.google.com.sg/url?sa=t&url=https%3A%2F%2Fimageworkindia.com
google.no/url?sa=t&url=https%3A%2F%2Fimageworkindia.com
images.google.no/url?sa=t&url=https%3A%2F%2Fimageworkindia.com
maps.google.co.il/url?sa=t&url=https%3A%2F%2Fimageworkindia.com
images.google.co.il/url?sa=t&url=https%3A%2F%2Fimageworkindia.com
maps.google.com.do/url?sa=t&url=https%3A%2F%2Fimageworkindia.com
google.com.do/url?sa=t&url=https%3A%2F%2Fimageworkindia.com
google.co.ma/url?sa=t&url=https%3A%2F%2Fimageworkindia.com
images.google.co.ma/url?sa=t&url=https%3A%2F%2Fimageworkindia.com
maps.google.lk/url?sa=t&url=https%3A%2F%2Fimageworkindia.com
google.lk/url?sa=t&url=https%3A%2F%2Fimageworkindia.com
images.google.lk/url?sa=t&url=https%3A%2F%2Fimageworkindia.com
images.google.com.cu/url?sa=t&url=https%3A%2F%2Fimageworkindia.com
google.com.cu/url?sa=t&url=https%3A%2F%2Fimageworkindia.com
maps.google.com.cu/url?sa=t&url=https%3A%2F%2Fimageworkindia.com
images.google.co.bw/url?sa=t&url=https%3A%2F%2Fimageworkindia.com
google.co.bw/url?sa=t&url=https%3A%2F%2Fimageworkindia.com
maps.google.co.bw/url?sa=t&url=https%3A%2F%2Fimageworkindia.com
images.google.co.uk/url?sa=t&url=httpss%3A%2F%2Fimageworkindia.com
maps.google.co.uk/url?sa=t&url=httpss%3A%2F%2Fimageworkindia.com
maps.google.fr/url?sa=t&url=httpss%3A%2F%2Fimageworkindia.com
images.google.it/url?sa=t&url=httpss%3A%2F%2Fimageworkindia.com
maps.google.com.mx/url?sa=t&url=httpss%3A%2F%2Fimageworkindia.com
images.google.dk/url?sa=t&url=httpss%3A%2F%2Fimageworkindia.com
Whenever you're happy with your harvest, click the check mark in the Options bar. At that point rehash with the following picture in your item arrangement.
Instructions to rapidly trade pictures for your site in Photoshop
Like the harvest instrument, a smidgen of arrangement with your fare capacities can save long stretches of time in your work process.
On the off chance that you realize you'll be chipping away at a huge bunch of web-prepared photographs that need to have a similar document design, you can set up your Quick Export settings and afterward quickly trade each record into a web-prepared arrangement.
To set up your Quick Export settings, go to File > Export > Export Preferences… .
In the discourse box that shows up, you can pick what document design you need your picture to fare to (JPG, PNG, GIF or SVG), the area where you need the sent out record to live, and what shading space you need the traded document to be in. In the event that you've made a metadata layout with copyright data, you can decide to have that applied to traded documents here too.
Get tips for streamlining your item photographs for SEO.
Whenever you've set up your inclinations, click OK.
As a matter of course, Quick Export doesn't have its own alternate route key order, however you can make your own! To make a console alternate way, go to Edit > Keyboard Shortcuts… .
In the discourse window that shows up, pick Application Menus close to Shortcuts For: and click on File in the looking over menu at the focal point of the window.
Look down until you see Quick Export for [your record type]. For example, on the off chance that you set up your document to be sent out as a JPG in Quick Export, this choice will look like Quick Export for JPG.
At the point when you click on Quick Export the choice will get featured, and a book box will appear to its ok. Here, you can type in a particular key order alternate way. You'll see that most key codes you can envision are now being used some place in Photoshop, however there are some still accessible, like SHIFT+CTRL+, (SHIFT+COMMAND+, on a Mac).
Whenever you've tracked down a key order that is appropriate for Quick Export, click Accept. At that point click OK.
Note: Do not snap Add Shortcut as you hazard overwriting the entirety of your File menu easy routes thusly.
The following time you need to send out your picture for your site, you should simply type your picked key order — the picture will naturally trade with the entirety of your Quick Export settings.
Instructions to rapidly make your experience a genuine white in Photoshop
In the event that you've shot your item against a white scenery and don't have to eliminate it from the foundation, odds are you actually need to do some altering to ensure the white foundation in one picture has a similar brilliance as the foundation in the following. This eyedropper alternate route will assist you with doing that surprisingly fast.
Examination: Do the top form brands utilize white foundation item photography?
With your item picture open in Photoshop, pick Image > Adjustments > Curves… from the dropdown menu at the highest point of the application window. You can likewise raise Curves by composing CTRL+M (COMMAND+M on a Mac).
In the Curves discourse box that shows up, you'll see three eyedropper devices at the lower part of the

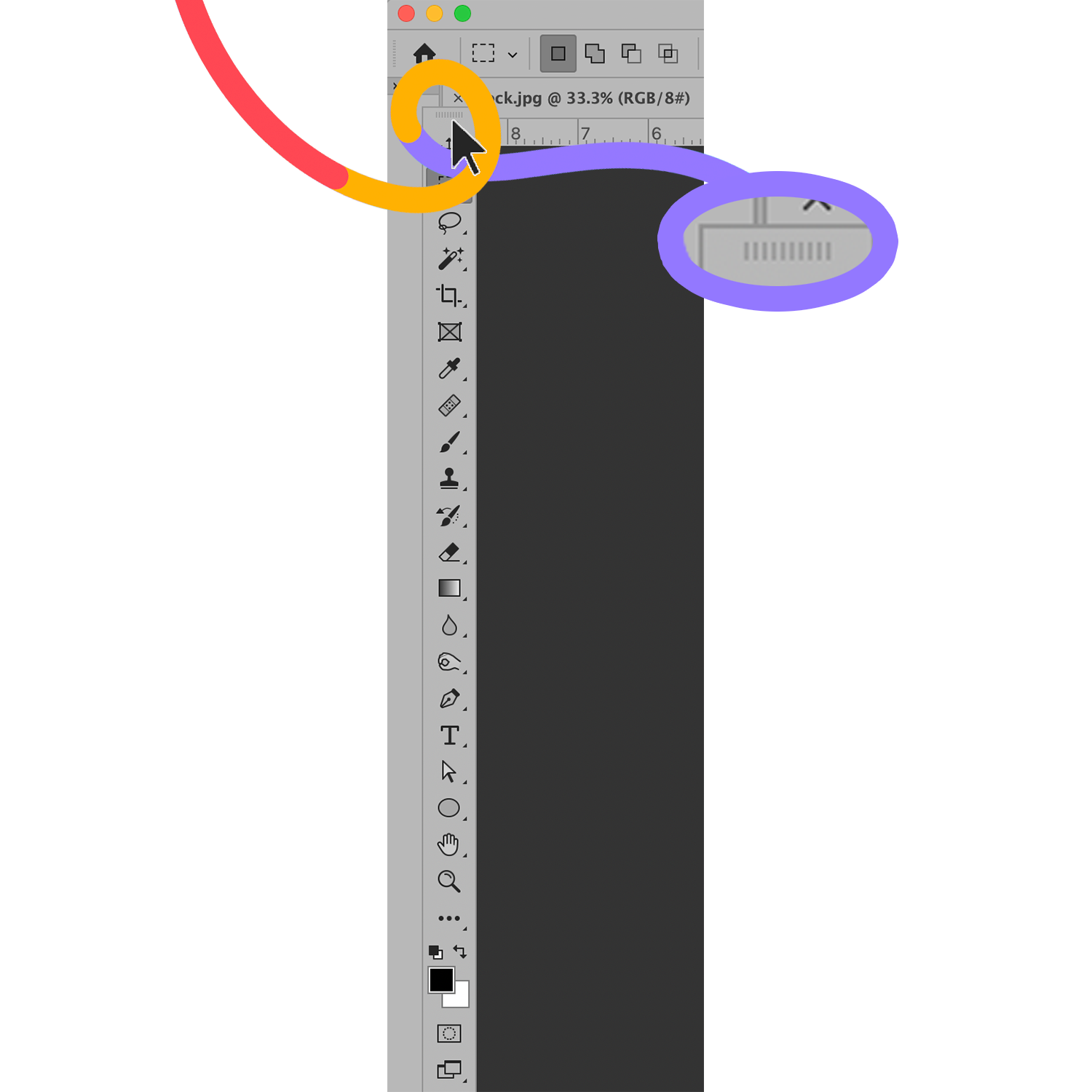







It is appreciable, that your blog is for Photoshop beginners with a few tools that are important in regular image editing. Your tips helped me to learn more about image cut-out, zoom in and out, layer shading, and other shortcuts. We know Photoshop is a complete tool for photo editing but those who do not know the use of shortcuts correctly do not edit any image perfectly.
ReplyDeleteHave you found any informative blog on creative Jewelry photography in 2024? Not yet, Let's check: https://www.designer-daily.com/creative-jewelry-photography-ideas-in-2024-157801